[DESCRIPTION]
This is complex tool for importing Microsoft Flight Simulator X (FSX, 2006) aircraft into Microsoft Flight Simulator (MSFS, 2020). It does apply all required actions for successful import (like files copying, JSON files generation, critical issues fixing, 2D gauges conversion and other useful stuff). Two levels of import available – Basic and Full. First one providing list of fixes for various critical issues, lights and textures conversion, 2D gauges import. Second also have tools for CFG files manipulations and AIR data migration.
Program still in development stage, but you can participate in testing and report about any issues you have. MSFS engine has its own limitations and issues of Legacy aircraft support, be sure you are importing native FSX aircraft (not FS2004, FS9 or P3D-only) before reporting issues.
[SECURITY_NOTICE]
EXE file of this application is unsigned, so Windows Defender/some other antivirus software may be triggered. Sometimes it even blocking EXE file as malware (before or after archive extraction), it happen because of signatures comparison technology that does not analyze real program functionality but searching matches in binary data.
Each update build was submit into Microsoft Security Intelligence service to make sure it will be not blocked by Windows Defender, but it take days until cloud database, and then your client, will be updated. If you experience such issue – you may try to apply security intelligence manual update following this instruction [https://www.microsoft.com/en-us/wdsi/defenderupdates] and then try to run application again.
If you are using some different antivirus software – you can send file for detailed analysis manually, such service available for most services. Usually it takes 2-4 hours to complete, as result EXE file will be whitelisted after next signatures update.
If it still does not work and you do not trust program developer – don’t use it for now and wait for the release version.
[PROVIDED_FEATURES]
– copy files from FSX to MSFS Community folder with proper structure
– generate layout.json file with list of files
– generate manifest.json file based on loaded from aircraft package data (manual edit possible)
– load existing legacy or native MSFS aircraft
– split AIRCRAFT.CFG on relative CFG files
– insert missing values into imported CFG file(s)
– insert missing CFG file sections on user choice
– populate missing performance values from description
– fix ui_typerole invalid value
– insert external view gauges
– set speed indicator limits from cruise_speed value
– detect buggy engine values (engine_type and afterburner_available)
– adjust engines output power
– apply afterburner thrust
– display afterburner flame animation
– fix runway issues (gears raised, fuel pump disabled, parking brakes disabled)
– fix contact points duplicates (stuck landing gear issue)
– notify about contact point formatting issues
– convert exterior/interior lights
– insert taxi lights
– bulk convert of BMP textures to DDS
– import AIR values into CFG files
– import 2D gauges (WIP)
– toggle aircraft sounds
– insert/remove variometer tone
– backup and restore editable files
– inform about available program update, perform self update if triggered by user
[POSSIBLE_ISSUES]
– game crashing to desktop (ensure aircraft contain both exterior and interiors files inside of MODEL folder)
– cockpit instruments do not work (not displayed or inoperate, conversion script status is WIP)
– aircraft appear in the list, but model is invisible because of unsupported model format
– engines switched off when player taking control of some aircraft on the runway (try Ctrl+E)
– turbine engines under powered at thrust level more than 40%
– inaccurate flight model
– window glass texture without opacity (you can try to adjust glass material properties in ModelConverterX)
[INSTALLATION]
– download the latest version archive from https://www.nexusmods.com/microsoftflightsimulator/mods/117
– unpack files into some folder, launch “msfsLegacyImporter.exe”
[UNINSTALL]
– delete folder
[REQUIREMENTS]
– Windows 7/8/10
– .NET 4.5
[CFG_PARSER]
Application loading all required CFG and FLT filed into the memory once aircraft loaded or imported, and updating local files values after each user action.
If some files was edited manually while aircraft data loaded into the memory, notification appear that files should be reloaded.
To avoid parsing issues, keep files formatting properly (comment symbol is “;”, no spaces inside of [SECTION_NAME], inactive (disabled) parameters has “;-” at the beginning of line)
0. Main Screen
0.1 Left side – new import from FSX. On press, import form will appear. Original FSX aircraft folder should be selected first (usually inside of [FSX]\SimObjects\Airplanes\ but may be unpacked aircraft directory). Perfectly, it could be stock airplane with analogue 2D or 3D gauges. After Community folder is selected and fields populated, import can be performed. After successful import tabs with available instruments will appear.
0.2 Right side – load MSFS aircraft. Button Browse will appear, after pressing it you’ll need to find legacy or native aircraft folder inside of MSFS Community directory. After folder is selected, available CFG files and textures will be scanned, related tabs will show up. If you have not converted any aircraft yet (with Importer or any other method), use section 0.1 first.
0.3 Languages dropdown rely on CSV files inside of “lngFls” folder of the program. Detailed instructions about how to update translation files manually or add new language are here https://docs.google.com/document/d/1TRCWeobJksmINLaV6u7aRGjeSFQSA2fUx-Mlua6z4IM/edit?usp=sharing
1. Init page
1.1 Current aircraft information
1.2 Update LAYOUT.JSON section can be triggered manually if you are moving/renaming files inside of aircraft. When you’re using Importer features that affects files and folders (like CFG split of textures conversion), this option being triggered automatically, no need to press it after each operation.
1.3 Current import mode information. If current mode is Basic, Full import mode button will be at the bottom. Before proceed, important to check that all sections in AIRCRAFT.CFG labeled properly – in format like ‘[SECTION_NAME]’ (not ‘;[SECTION_NAME]’ or ‘[ SECTION NAME ]’ ). When pressed, script will compare template CFGs (taken from MSFS generic plane) with aircraft.cfg and move presented sections in relative files. Original aircraft.cfg file will be renamed to “.aircraft.cfg” and ignored by JSON generator. You can remove it if you want but it does not affect the game anyway. After processing, layout.json will be regenerated automatically
1.4 If current mode is Full import, list of CFG files inside of aircraft folder. If all of them presented – no actions required. If some/all except aircraft.cfg are missing – Process button available.
1.5 If “unknown.cfg” file appear after processing – some of the sections was not found in templates, first thing to do is check that unrecognized sections labels written correctly. If you sure, that that section was not moved to proper CFG file by mistake – please report.
2. Aircraft
2.1 Missing or invalid aircraft parameters list. You can check all/some options and press the button below, script will try to search for selected values in aircraft description, but they may be not presented. If some of the notifies left unresolved, you can add missing values in aircraft.cfg file manually. Red values are usually critical, without fixing them you may experience dramatic issues in the game.
2.2 Sections list of this file. In green – presented sections (but it still may have some missing/disabled values), in orange – missing but not required sections, in red – highly likely missing required section for this aircraft.
2.3 Once some sections selected and Insert button pressed, you will be asked about new variables – if you press YES, all default values will be inserted into file as active parameters, if NO – inactive. It is recommended to choose YES for sections colored in RED.
2.4 If DLL files exists in aircraft folder, message appear about partially working avionics
2.5 Backup button available on all editable sections, once created – it can be clicked to restore original file. Backup file can be removed only manually.
3. Engines
3.1 Script checking values of critical parameters
3.2 If checkbox checked near some of the wrong parameter, they will be set to “0” after button pressed
3.3 For jets afterburner adjustment available. You can use this tool to apply afterburner boost to engines parameters. Thrust will be increased for throttle positions greater than threshold value, same value will be set as a start point for flame animation (script should be inserted from Panels tab, and also variables replaced from Models tab). Table below represents thrust modifier (Y axis, from 0 to 300%) and throttle position (from 0 to 100%). Two lines are subsonic (black) and supersonic (red) speed. Be sure Black line stays between 100% and 200%, otherwise you will get too much power.
3.4 Engines power rough adjustments buttons change value of “static_thrust” for turbine engine and “power_scalar” for piston engine
3.5 AIR data import available if TXT dump of AIR file exists in aircraft folder
3.6 To create AIR dump, get AirUpdate program ( http://www.mudpond.org/ ) and unpack it into Importer directory, launch it, select AIR file inside of aircraft folder, check “Full dump” and press “Dump” button. TXT file should be saved in aircraft directory with same name as AIR file (with .txt extension)
3.7 All available values will appear in comparison table “AIR value” – “current or default” (if current is missing) value, it is recommended to validate all lines visually
3.8 You can import all available values, or ignore zero/flat tables
3.9 After import, you’ll need to fix all untouched modern values manually
3.10 List of sections at the bottom (same as 2.7-2.8)
4. FlightModel
4.1 List of gears contact points that attached to same landing wheel (usually cause “stuck landing gear” bug).
4.2 When both points of same pair selected, they will be moved in their middle position.
4.3 If some points will be not properly formatted (like missing comma delimeter), they will be listed in red color. Manual fixing is required.
4.4 Missing critical flight model values list, some of them required only after AIR file import
4.4 AIR data import table same as in 3.4-3.8
4.5 To import all flight model values, you’ll need to add AERODYNAMICS section. You may choose either option – insert default values or leave them disabled, but in second case you’ll need to fix and enable them manually otherwise game will crash (all values inside of this section except “_table” are critical).
4.6 After both engines and flight model data imported, AIR file can be disabled so game will no longer read it. If some critical CFG values are not set, game may crash on loading process.
4.7 List of sections at the bottom (same as 2.7-2.8)
5. Cockpit (Full import mode)
5.1 Script is checking for instruments and gauges presence (but not their statuses, so if some gauge marked in green it still can be disabled or not configured)
5.2 In red marked missing instruments, that appear on external view. So it is recommended to enable them.
5.3 After button pressed, template values for each selected gauge will be inserted into the cockpit.cfg file.
5.4 AIRSPEED indicator values will be updated automatically (if cruise_speed value set in AIRCRAFT.CFG/FLIGHT_MODEL.CFG) but that method is inaccurate. After adding instruments you have to apply manual corrections to their values manually in COCKPIT.CFG file.
6. Systems
6.1 List of lights listed here. If some of them in FSX format, you can select checkboxes and press convert button. FSX has much shorter list of light effects compare to MSFS so possibly you will see not exactly the same effect in the game. You may need to adjust direction coordinates after conversion (by default set to 0,0,0)
6.2 If aircraft does not have taxi or landing lights, you will see list of landing gear points, to which taxi lights can be attached (raised 3ft). No animation, so lights always stay in same position. You can always adjust their position manually (format: type, left/right, forward/backward, down/up). In panel tab you can find option to include automatic switch for taxi lights.
6.3 List of sections (same as 2.7-2.8)
7. Runway (Full import mode only)
7.1 Configs section for Runway state (affect aircraft avionics state once you get controls on the ground).
7.2 May fix issues like raised landing gears, parking brakes disabled, fuel pumps/valves disabled
8. Textures
8.1 List of BMP textures inside of Textures (Textures.*) folder that should be converted
8.2 Two conversion tools available, you can try both if conversion failed with first one
8.3 On convert button press, BMPs converted into DX5 flipped DDS
8.4 Original BMPs will be stored as back up by adding dot to their names, but they can be removed anytime if DDS textures looks fine in the game
9. Models
9.1 Program read model.cfg file(s) and get name of “exterior” model. To make possible for custom script (that can be injected on Panels tab) to control afterburner animation, broken variables should be replaced in exterior models content.
9.2 This process can take up to several minutes, so be patient. If models disappear from the list after processing, replacement was successful.
9.3 Program read model.cfg file(s) and get name of “interior” model, if it exists. Clickable elements in that model can be disabled to avoid game crash since MSFS ver1.8.3.0 (this feature NO LONGER WORKS, use Model Converter X for mouse events instead)
9.4 After Remove button pressed, backup of MDL file will be created (only if it does not exists) and _CVC_ folder (cache) of this aircraft cleared
9.5 Original MDL can be restored by clicking button in right top corner of Models tab
9.6 If no interior file found – you will see notification about that, such arcraft will cause CTD
9.7 If MDL file has wrong format key (should be MDLX) – you will see notification about that, usually such arcraft cause CTD
10 Sounds
10.1 List of sound samples, used by aircraft. Each sound can be enabled or disabled anytime.
10.2 If sound.xml file does not exist yet, variometer tone button will be available with volume adjustment slider.
10.3 If sound.xml exists, removal button will be there.
11. Panel
11.1 Experimental feature for 2D gauges conversion
11.2 If you have FSX installed, you need to extract default instruments sources first by using top button, they will be stored in “\Community\legacy-vcockpits-instruments\.FSX” directory. Without default instruments sources some/all gauges of current aircraft may not work. However, DLL sources are not supported yet, so some gauges just can’t be converted automaically.
11.3 If aircraft panel folder(s) contain CAB files, you need to use second button to extract these sources. If instruments already unpacked into panel folder by releaser, no actions required. You can edit these sources (both images and XML files) as they will be not changed by Importer anymore.
11.4 To convert available panels, check some/all of them of them and press Import button.
11.5 To adjust moving elements and individual gauges backgrounds brightness, use slider. Lower value makes image brighter, higher – darker.
11.6 If you see needles in the cockpit, but no gauges backgrounds appear – check “Force gauge background” option
11.7 If you see black squares in front of gauge elements, check “Force mask background transparency” option
11.8 If gauge size is smaller that spot that exists for it in the mode, check “Leave panel sizeas it in XML” option
11.9 If gauge size does not look right (smaller or larger), check “Scale gauge to fit image” option
11.10 If you want taxi lights to be disabled and enabled automatically (depending on landing gears lever position), check “Insert taxi lights switch” option
11.11 If aircraft model contain fixed afterburner variables, you can insert script that will set this variable depending on engine RPM value, so afterburner animation will be triggered.
11.12 If you are not willing to debug conversion process, check “Hide conversion errors popup” checkbox (detailed log still will be stored in the “.Panel.log.txt” file
11.13 If you experience any problems with imported gauges, you can try again with next update – each fixed issue may affect any FSX aircraft.
11.14 Possible results:
11.14.1 Gauges may get same view as originally in FSX and work as expected, i.e. conversion succeed
11.14.2 Gauges may get texture background and wireframe removed from it, even if it will not functioning properly; wait for updates or check generated JS files
11.14.3 Game crashes or no gauges appear (try to check “Force gauge background”) or you see total mess in the cockpit (you can try to copy required files that mentioned in warning messages)
11.14.4 App crashes when you press one of the import buttons, usually because of XML file format issues (feel free to report)
11.15 To remove generated panels: Press “Restore Backup” button on Panel tab, delete /Community/legacy-vcockpits-instruments folder
12. About
12.1 Update availability. If update available, tab label will be colored in red
12.2 Manual update will open zip link in the browser
12.3 Self update will pull update archive from the server, unpack it, replace EXEs and restart process
[CREDITS]
Inspired by Klas Björkqvist’s “planeconverter”
Developed with assistance of MFS SDK Discord channel and MS Flight Simulator Gliders FB group members
For AIR data import conversion table was used made by OzWookiee
Many thanks to Brett Plays and FlyFS YouTube channels for promotion
Thanks everyone for bug reports! It really save my time on testing.
Translation credits are inside of About tab of the program
github repo access upon request
MSFS Legacy Importer v0.2.6.0
0.2.6.0
* minor UI changes
* feature “add missing CFG attributes” for CFG split is optional now
* engine CFG fixes by ldxaircrafts
* optional JS validation for generated gauge code (optional, experimental)
* missing interior model warning removed
MSFS Legacy Importer v0.2.5.0
31.12.2020 VirusTotal report
- Wrong engine value fix issue solved
- Updates and announces counter (link to the website)
- Settings JSON file added
MSFS Legacy Importer v0.2.4.0
9.12.2020
- turbine idle/high RPM missing values fix
- RPM/TORQUE external view gauge highlighted depending on engine type
- false “Missing interior model” message fixed
MSFS Legacy Importer v0.2.3.0
04.12.2020
- aircraft.cfg backup on import
- server domain change
- gauges extraction at each import disabled
- afterburner thrust fix
- ModelDef afterburner variable replacement
- custom afterburner control JS script
MSFS Legacy Importer v0.2.2.0
27.11.2020
- Panels gamma slider position not reset after import
- CABs extract process triggered on each import
- missing “engine.0” fix removed
- missing interior model popup
- cfg aliases processing during import, pop-up if files not found
- gauges conversion improved
- clickable switches fix vote link
MSFS Legacy Importer v0.2.1.0
22.11.2020
- Long path fatal error fix
MSFS Legacy Importer v0.2.0.0
27.11.2020
- UI translation improved
- descriptions added to each feature
- additional options for panels conversion process
- French (jackburton) and Russian translation files included
- gauges conversion improved, some digital instruments started to work
- fatal error because of large amount of files in “legacy-vcockpits-instruments” fixed
MSFS Legacy Importer v0.0.1.20
07.09.2020
- Scrolling on all tabs
- .unknown.cfg missing message removed
- nvdxt replaced with ImageTool
MSFS Legacy Importer v0.0.1.19
06.09.2020
- Textures list scrolling
- aircraft.cfg
- Unix-style new lines replacement
MSFS Legacy Importer v0.0.1.18
06.09.2020
- Minor fixes, alert messages edited
MSFS Legacy Importer v0.0.1.17
06.09.2020
- Browse button crash fixed
MSFS Legacy Importer v0.0.1.16
06.09.2020
- Minor fixes
MSFS Legacy Importer v0.0.1.15
05.09.2020
- Auto populate missing description values
- minor fixes
MSFS Legacy Importer v0.1.14
05.09.2020
- Lights converter, some issues fixed
MSFS Legacy Importer v0.1.13
04.09.2020
- Sections numeration fix
MSFS Legacy Importer v0.1.12
4.09.2020
- Initial release: files import
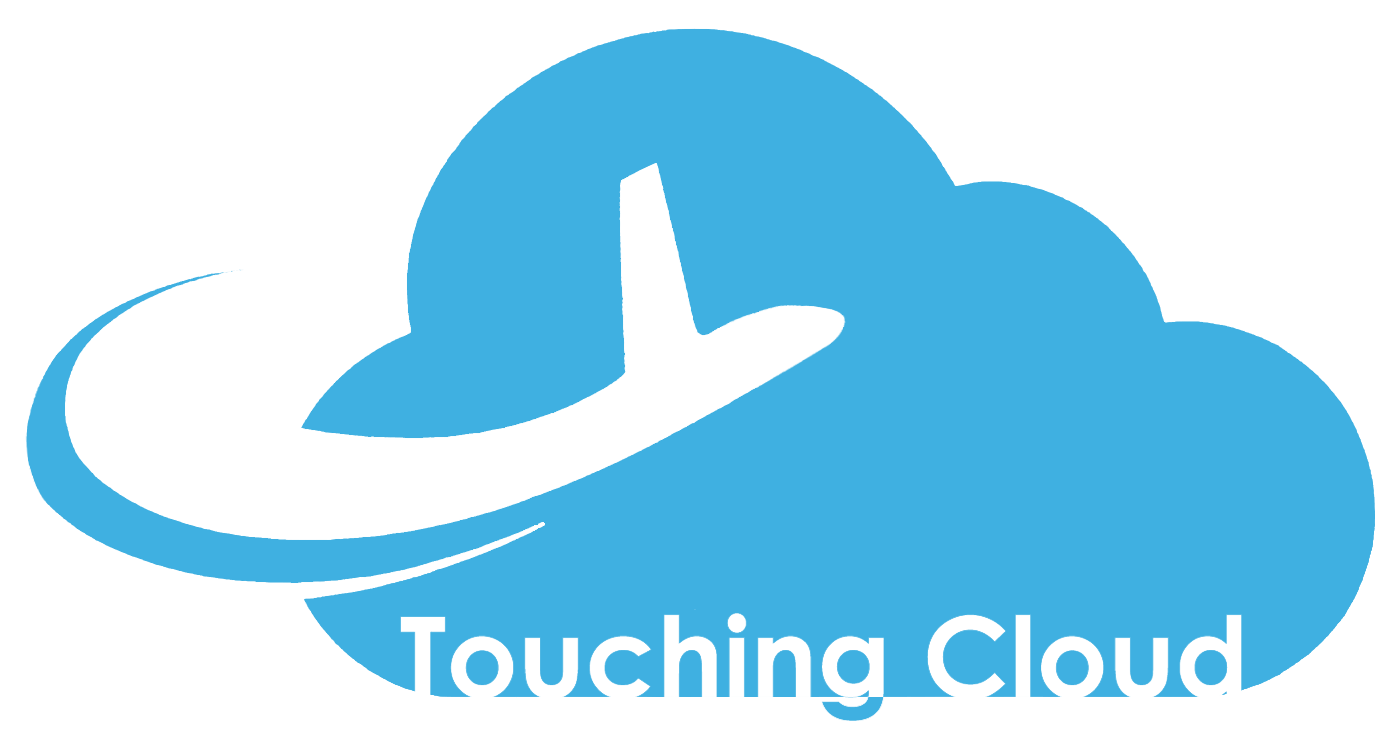

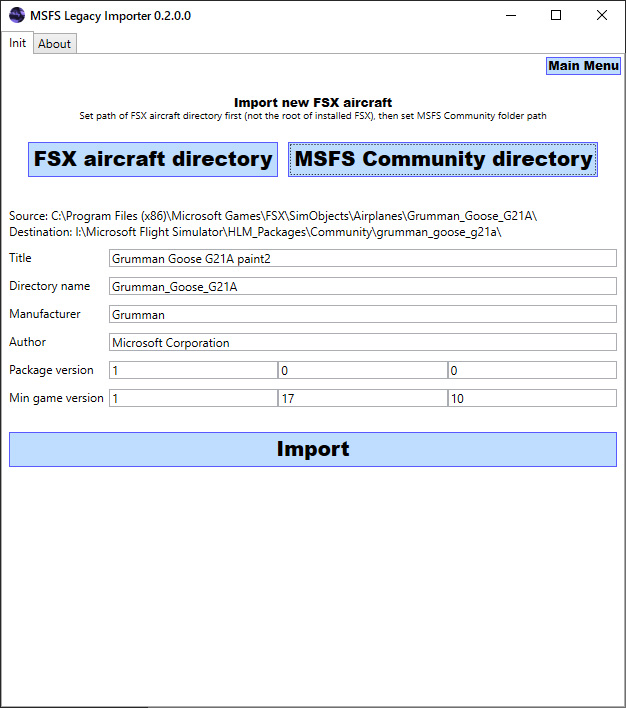
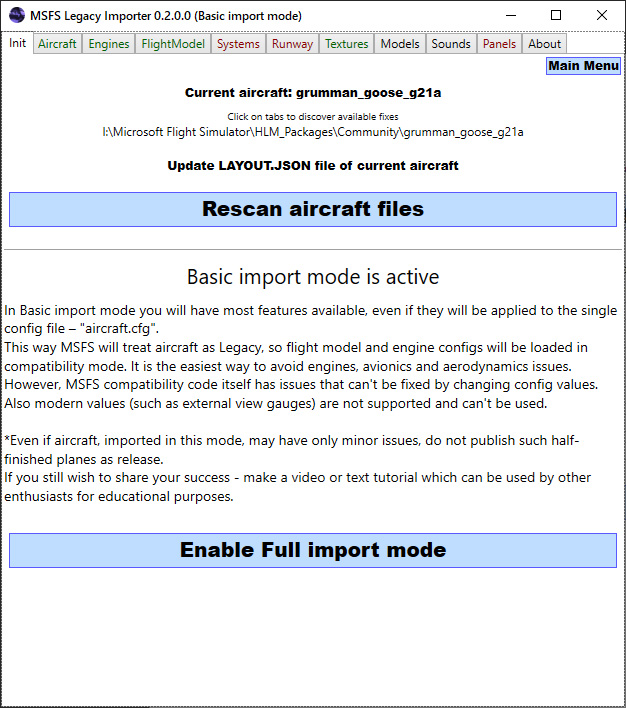
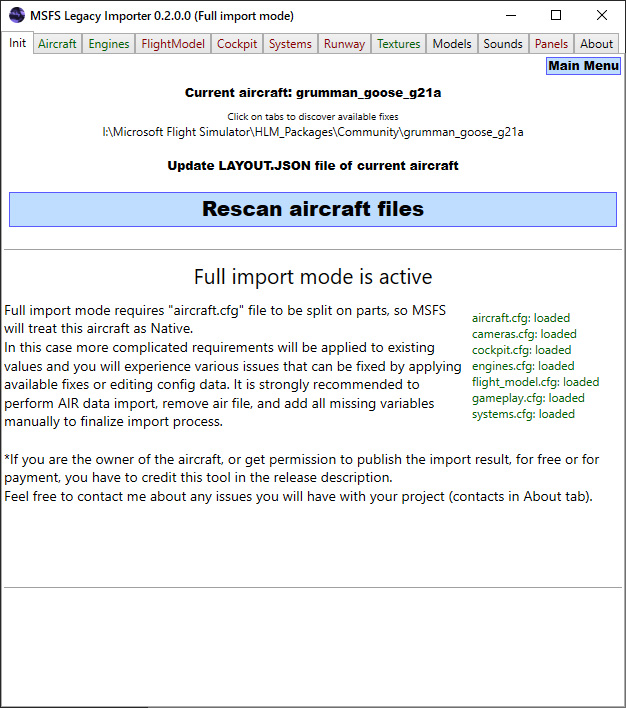
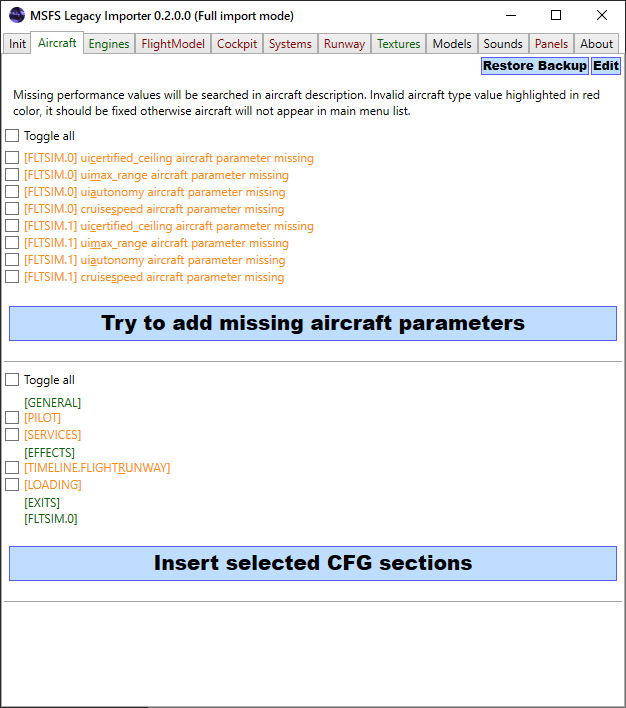
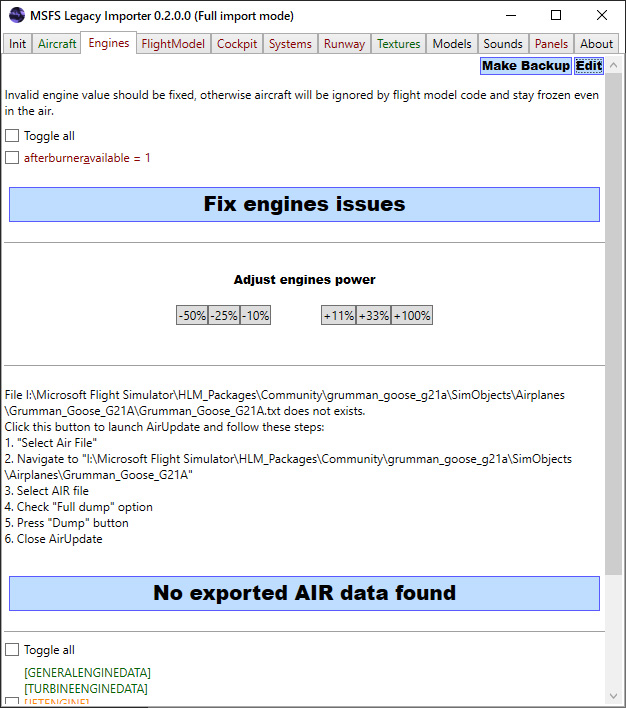
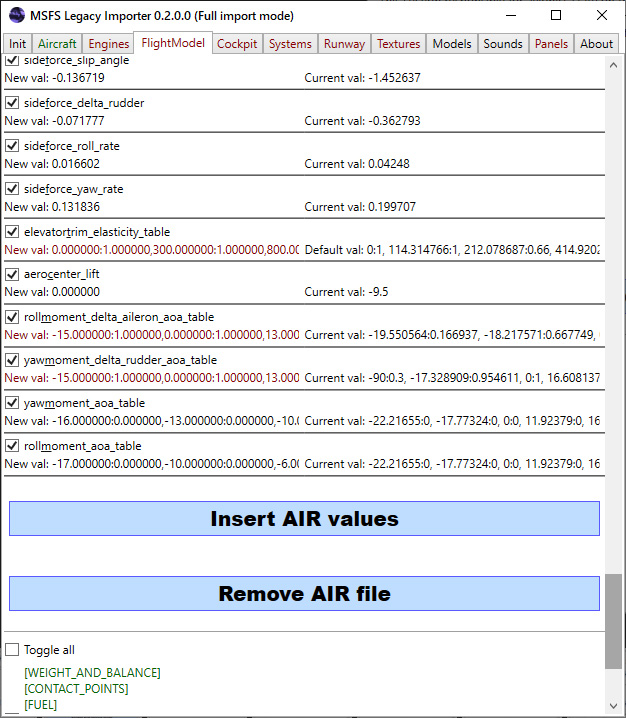
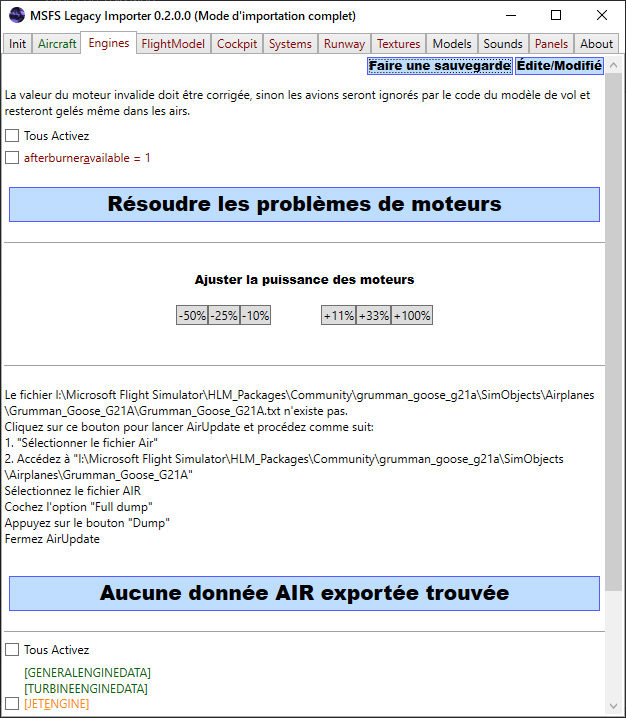
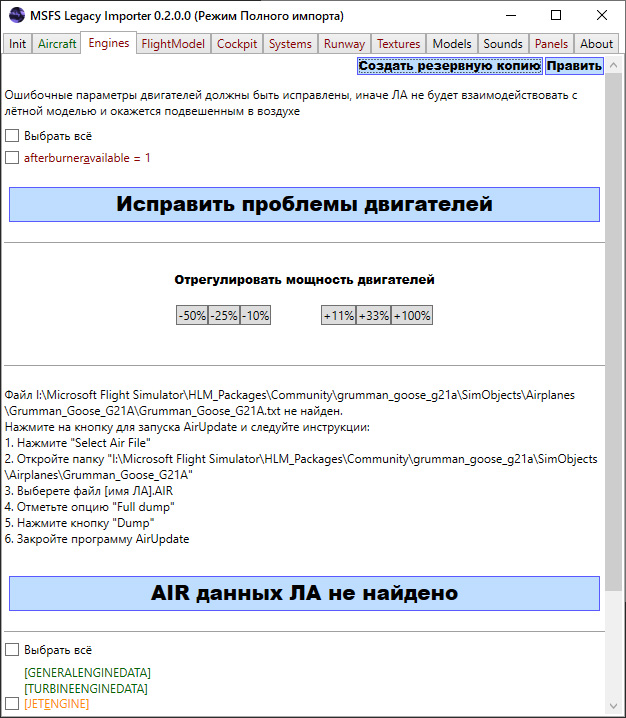
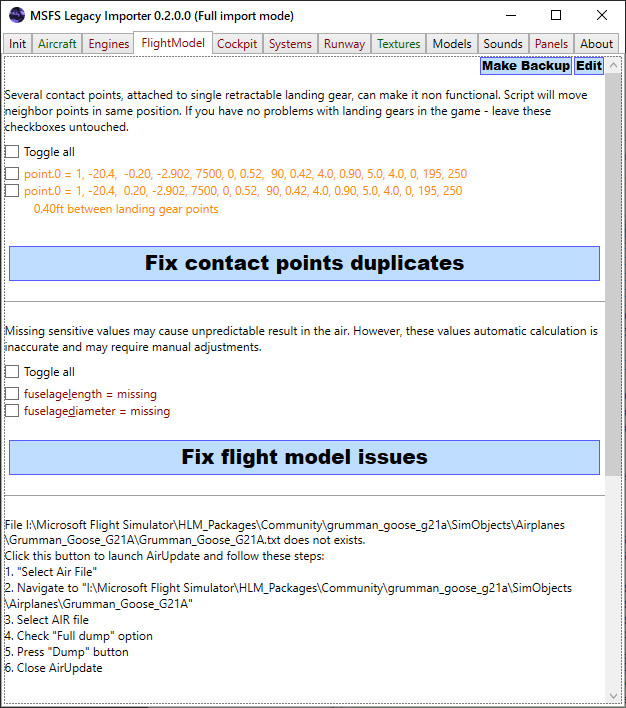
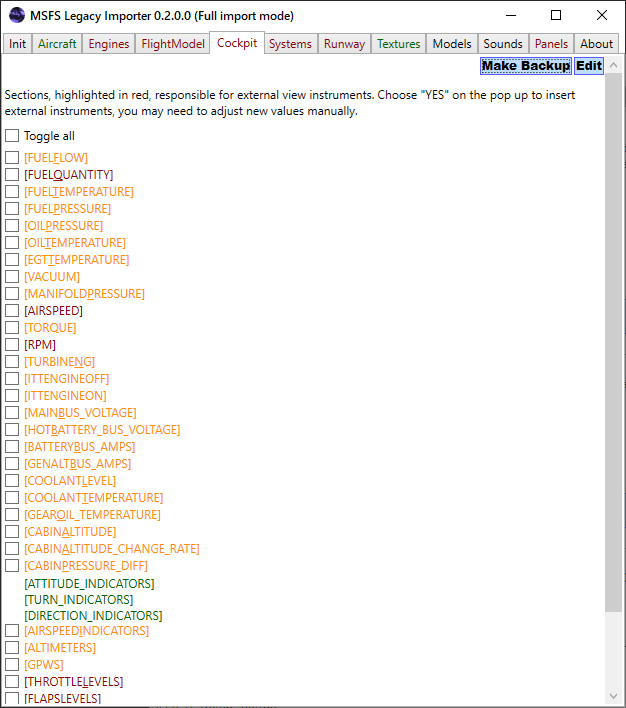
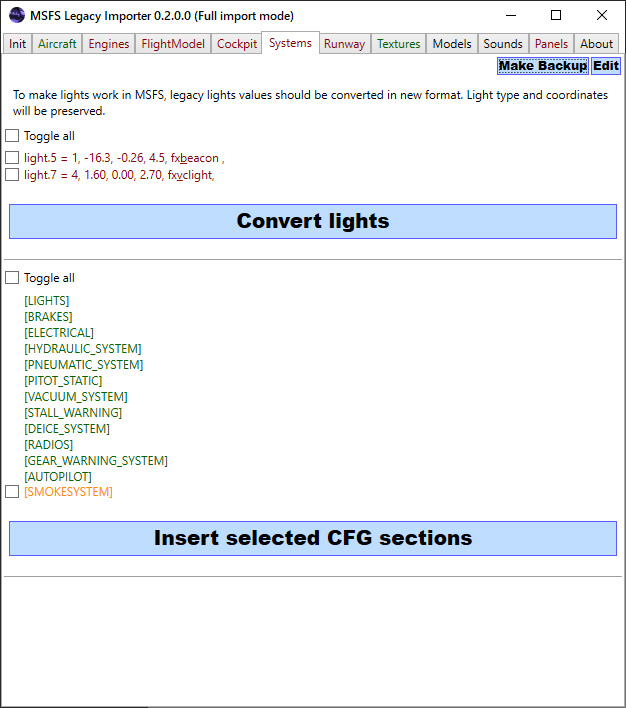
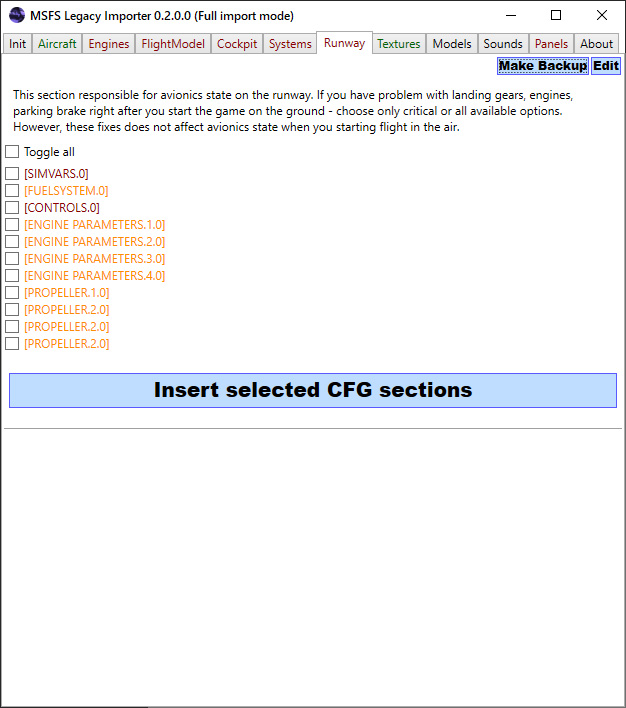
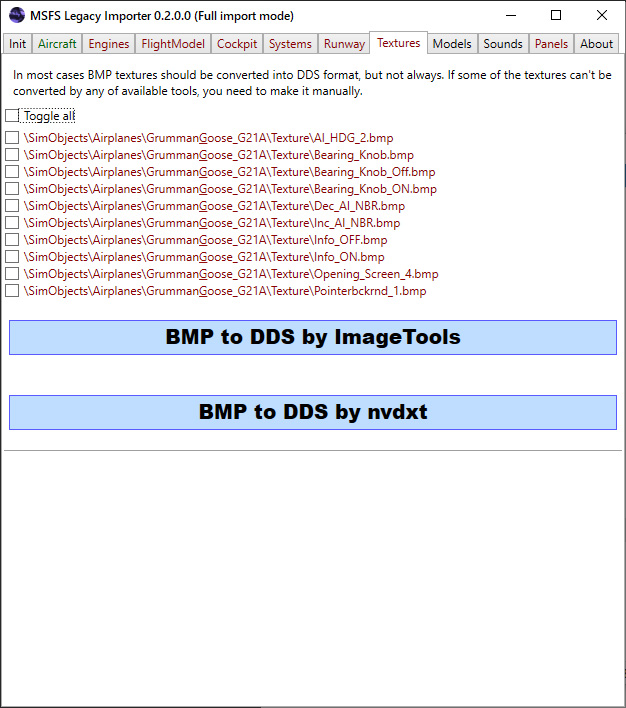
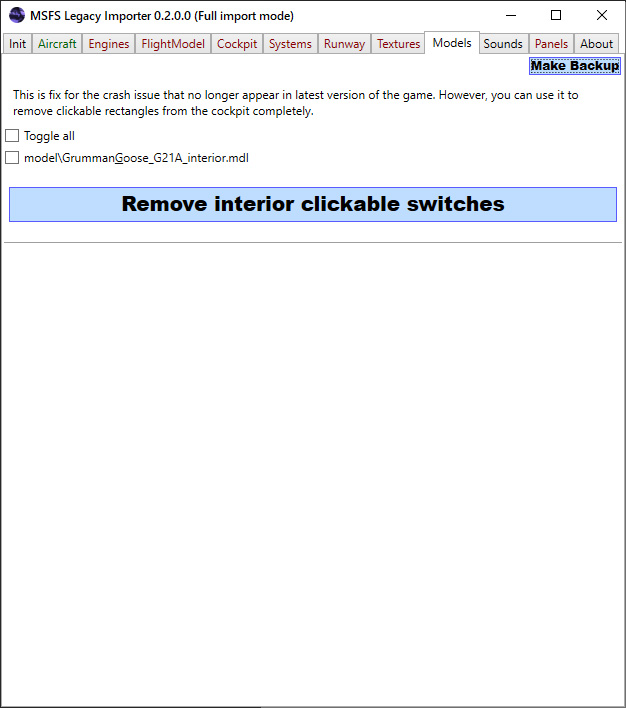
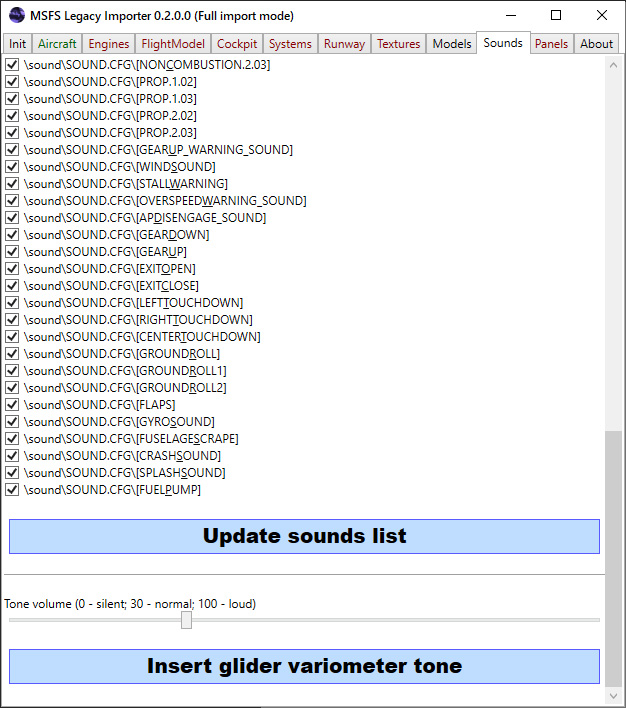


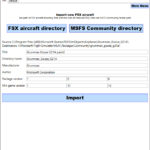
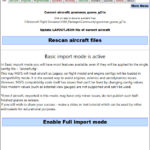
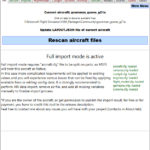
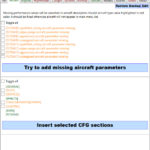
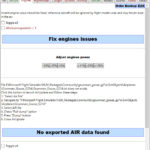
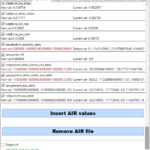
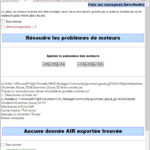
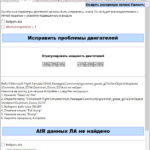
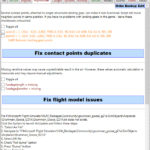
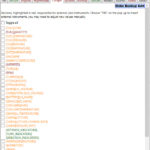
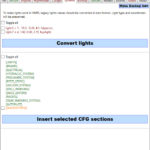
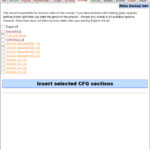
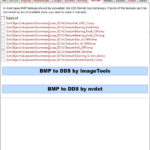
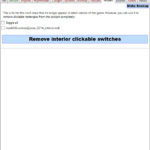
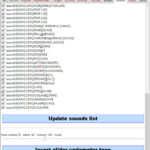
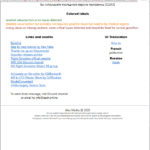
40 feedbacks on MSFS Legacy Importer
I’ve tried to import my Baron 58 from FSX but got empty gauges and no toggle all switches ! What can I do ?
Hello. I managed to do some pretty successful FSX / MSFS2020 conversions. Except that the cockpit is opaque. I found one of your videos where you explain how to change the opacity with ModelConverterX. In theory it’s easy, except that you have to use an unlocked version of MCX !
Hello, the Kamov KA-10M inherited from 2020 does not work in 2024, the program exits when the flight is loaded. Every other legacy machine from msfs 2020 works. I welcome any solutions and guidelines.
Hello, on some planes, the propellers and the propeller cone are invisible when the engine is running.
Their 3D elements and textures are not displayed.
Where does this come from?
Dump => https://i.postimg.cc/PxgXWrQd/Capture-decran-576b.jpg
Hello. This is WASM add-on, it can only manipulate with AI aircraft variables – like engine RPM, velocity and gears/flaps state. It has no access to aircraft 3d model directly, only if developer attached aircraft parts animation or visibility with some of the default sim variables. Many devs apply animations linked with custom variables, which cause described problem.
You can provide names of the aircraft which has this issue in case it’s Airshow problem, but do not expect positive result much.
Yes… These are all the planes from Aeroplane Heaven.
So the animations related to custom variables…
I’ll try to rename and redo the animations under ModelConverterX.
Hello! I had a very lucky hand using msfsLegacyImporter 0.0.6.0_full !
I successfully converted a Hawker Typhoon Mk1B and a Morane-Saulnier Rallye 100ST which are 100% flyable ! I would like to find advice with someone who masters the subject to improve the conversions of other aircraft. Thank you very much
It would be helpful to remember the directories.
I’m trying to convert an aircraft, but I am needing to do it multiple tries: it would be helpful to pop up “overwrite existing?”. It would be helpful to “cache” the textures so they don’t have to be converted each time.
Fixed by just installing FSX:SE
For Bulk Extract, my “current fsx path” is c:\users\scott\onedrive\documents, so I click no to select to folder, but there are no drives listed, only desktop and folders on desktop. O, maybe I didn’t install FSX to this Windows…Maybe I can create a symlink on desktop to FSX drive / dir.
What is the cost ?
Hello! Just started using this so I may be missing something. I would like to be able to create gltf files for the models I am importing from FSX. Is there any way to do this? Thanks!
FYI…
https://forums.flightsimulator.com/t/legacy-importer-issue/492261
Hi. I’ve thoroughly enjoyed using your Legacy Importer. Thanks.
However, it appears to have stopped working since the latest patch to the flight simulator. No matter what I do, my converted FSX aircraft now cause a CTD.
Are you aware of the issue and, if so, are you working on an updated Legacy Importer?
Cheers!
Hello! Since SU5 sim not able to process legacy clickable switches – you need to remove them manually by ModelConverterX. I have made a tutorial long time ago, really bad quality but you may find it useful anyway https://www.youtube.com/watch?v=xVSKcXC4Gf4?t=247
About future updates – planned but no promises https://msfs.touching.cloud/news/jw1-skytraveler-on-flightsim-to/#comment-339
Hello, excellent program, I managed to convert a Tracker S2A the only problem it has is that when you accelerate a little and move the plane it starts to roll in circles and if I accelerate it turns very fast and sinks on the track, can you solve that?
hi when converting textures using the image tools it says the code execution cannot proceed because d3dx9_34.dll was not found. Reinstalling the program may fix this problem. do you know what this means
Hi! program uses 3rd party apps for images conversion (they are included), these programs using DirectX libs which usually installed in Windows. for some reason your system has no these libs installed – you can try to do it manually
https://www.microsoft.com/en-us/download/details.aspx?id=8109
Thank you
When I import panel gauges, the importer crashes after about 1 or 2 gauges have imported.
It may happen because of “too long path name” windows error. First of all – try to create TEMP folder in your disk C, and select it as export destination (instead of Community). If it will work properly – you need to move your Packages & Community folders outside of Users, in “C:\MSFS” for example, to make aircraft paths shorter.
Congratulations for your addon, it´s awesome.
It´s possible adapt ONLY aditional liveries to an existent plane?
Thanks
Hi,
First, thanks for this great tool!
Then, using the last version (0.2.6) and the very detailed tuto video to integrate 2D HUD on YouTube, i am not able to get the F14D working with GENHUD. It seams that 2D gauge is not recognizied by the parser.
Did you experience something similar?
Thanks
There was several reports about last version, wasn’t able to check it yet. Try 0.2.3.0/0.2.4.0 instead
Hello Mate
Why are planes or helicopters invisible in hanger? And is there a way to fix this. Thanks
First, you need to check ui type role parameter in aircraft.cfg, it should be not “helicopter” or game will ignore it. Second, ensure it has 2 MDLs files in model folder and model.cfg file. If not – it FS2004 format and it can’t be loaded by MSFS.
Yes I am aware of that. I am referring to JF Vulcan ( Just Flight ) on FSX. It has 2 mdl files and model.cfg. ui type role Four Jet Engine. But no matter how I do it it is still invisible in hanger. Any other way round this?
I LIKE THIS ALOT AND WAS USING 2.5 AND WORLED GREAT EXCEPT FOR THE COCKPIT. mOW i HAVE TRIED THE 2.6 THE COCKPIT WORKS BUT THE FLAPS DONT WORK ANYMORE.
oKAY! What is the aircraft? Or it happens with any plane?
I think its more to do with the aircraft. The Alph Avro Vulcan B2. (Model Camo) For some reaosn it worked with 2.5 but not with 2.6.
I beleive that the vulcan does not use flaps as it does not need them with having the air vents.
I ahve tried 2 different verison of the vulcan. I have on had success with the Previous mentioned. The others like the JF Vulcan and the Alpha Vucan B2 XH558 are invisible in hanger.
On another note how do you use the Json generator?
Love it! Managed to convert a few aircraft, two working very well in FS2020, but I had two aircraft models with cockpit issues where it doesn’t seem to find the cockpit.
One of these is Rick Piper’s dH Chipmunk. When I tried to load it in-sim anyway, the flight loaded, but the aircraft was missing. Funny thing was that I could still fly my “invisible” plane!
It happen when model (MDL) is in FS2004 format, it contain both exterior and interior in same file, while MSFS does not support that.
You have only chance to fix it using ModelConverterX, some tutorials about FS2004 -> FSX conversion can be found online (may be dated even before MSFS release, and still work fine).
I have been attempting to import the Alpha Saab Viggen using this tool. I have followed the steps in the various tutorials, but no matter what, the plane never appears in MSFS. I have tried both the full and basic import methods. Do you have any recommendations?
Ps. here is the download link for the jet freeware
https://www.rikoooo.com/downloads/viewdownload/65/629
it may happen when some files are missing, or CFG files contain unsupported values. I will check it.
you can find some similar models import result on Brett Plays YT channel, but not this one https://www.youtube.com/channel/UCULUwe-ONx-qOfNNwA6dssQ/search?query=saab
Hi. tried it and it not just does not appear in the list, but also crashing the game when I load it in debug mode.
Many reasons can be for that – missing CFG value (you can try to import AIR file, or just replace flight model and engines configs with data from another aircraft), broken model – not much you can do, only if import/export it in ModelConverterX.
Thank you very much for this – got a couple of good results: https://forums.flightsimulator.com/t/fsx-freeware-imports/355484
Here’s a link to the photos, the second one is a prop issue, I remember that being a problem in FS2004 planes upgraded to FSX, but I don’t recall the fix.
https://photos.app.goo.gl/yf7aN16S5RvwHcfb7
for my own use, I had great success converting an Alabeo Tri pacer, everything works (no clickables of course), no glitches very pleased, but the panel object is missing. all the gauges are there spread out in air on an imaginary panel but not arranged properly, all gauges working, any suggestion to get the panel to appear? its so close to perfect it’s ashame not to have the scale panel. Is it a DDS issue? Thanks. Most of the other planes I tried to convert had serious issues, maybe fixable, but I’m just getting familiar with the tool.
Maybe you can post a link to the picture – at least I will know for sure what is going on there.
I can guess scale attributes was not converted properly, you can try to fix it by changing CSS values (inside of legacy-vcockpits-instruments folder), if you have some coding skills.
But it may be cockpit model issue as well.